فتوشاپ نرمافزاری است که با آن میتوان غیره ممکن را ممکن کرد، کافی است با ابزارها و تکنیکهای آن آشنا شوید و ایدههای خود را نیز پیادهسازی کنید. امشب در تکفارس قصد داریم تا حوه ایجاد یک صحنه جادویی را به شما با استفاده از فتوشاپ یاد دهیم. در ابتدا تصویر اولیه را آماده خواهیم کرد و بعد از آن تصویر دختربچه را به صحنه اصلی اضافه کرده و عملیات همخوانی را انجام خواهیم داد. برای دیدن این آموزش و آشنا شدن با تکنیکهای آن در ادامه با تکفارس همراه باشید.
منابع استفاده شده در این آموزش:
- Landscape Backdrop
- Girl Reading
- Stones
- Clouds
- Hot Air Balloon 1
- Hot Air Balloon 2
- Hot Air Balloon 3
- Firework 1
- Firework 2
- Lizard Tail
- Lizard Claw
- Aeroplane
- Jet Stream
تصویر نهایی

مرحله ۱
ابتدا نرمافزار فتوشاپ را باز کرده و کلیدهای میانبر Ctrl+N را برای ایجاد یک سند جدید بزنید. بعد از زدن این دکمههای ترکیبی پنجرهای برای شما به نمایش در میآید که اندازه و جزئیات تصویر یا سند را از شما میخواهد. شما یک سند با ابعاد ۱۰۰۰X1500px ایجاد کنید و بعد از آن تصویر Landscape Backdrop را دانلود و به داخل سند جدید بیاورید. همانند تصویر زیر.

حال میخواهیم مقداری تیرگی به این تصویر اضافه کنیم که در اصطلاح به آن blur گفته میشود برای این کار باید این لایه را انتخاب کرده و به منوی filters>blur>gaussian blur برود سپس در پنجره باز شده مقدار Radios را روی ۵.0px قرار دهید.
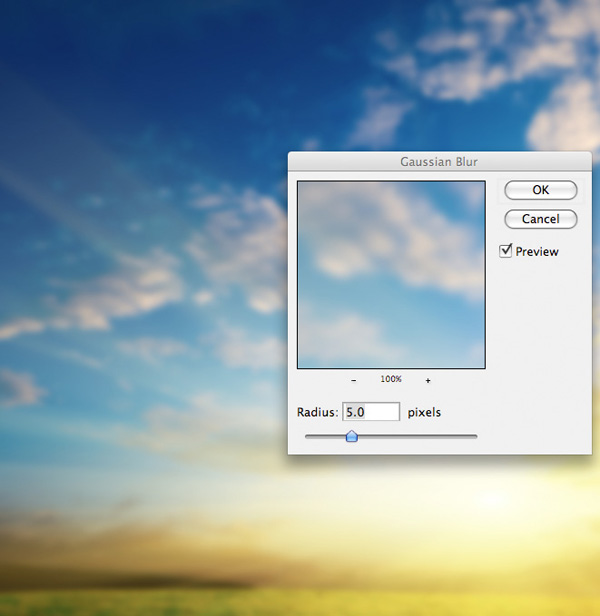
اکنون میخواهیم تنظیمات لایه (adjustment layers) را ایجاد کنیم. روی آیکن adjustment layers در پانل لایهها کلیک راست کرده و گزینه color balance را انتخاب کنید و سپس تنظیمات آن را نیز همانند زیر انجام دهید. بعد از اتمام کار levels را با استفاده از همین روش اضافه کرده و تنظیمات آن را همانند زیر اعمال کنید.
Color Balance Adjustment Layer Settings:
Highlights: -15 / -4 / -15
Midtones: +6 / -4 / -30
Shadows: +8 / +13 / +1
Levels Adjustment Layer Settings:
۲۳ / ۰.۹۴ / ۲۴۳
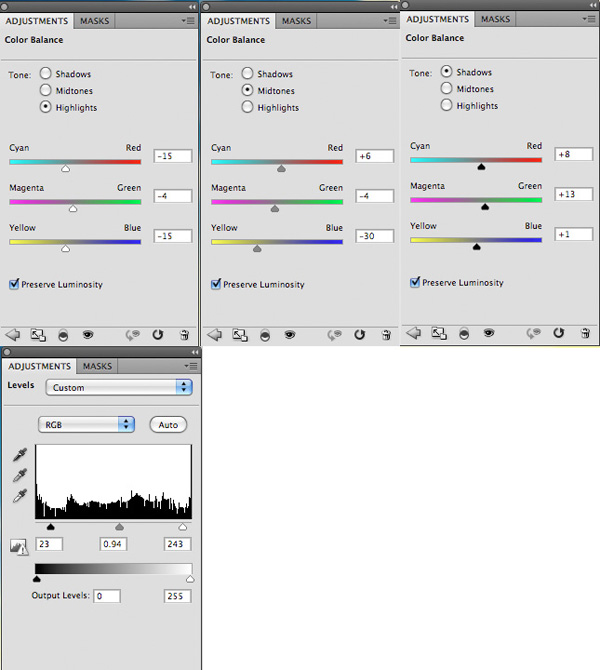

مرحله ۲
اکنون پسزمینه ما برای ترکیب تصاویر آماده است. تصویر girl reading یا دختربچه را در قسمت منابع این آموزش دانلود کرده و آن را وارد تصویر اصلی پروژه کنید.

مرحله ۳
اکنون تصویر سنگ موجود در منابع را وارد تصویر اصلی پروژه کنید. به یاد داشته باشید که لایه سنگ باید زیر لایه تصویر دختربچه باشد. برای این کار کافی است که لایه را انتخاب کرده و آن را به پایین لایه دختربچه Drag And Drop کرده یا بکشید. حال از لایه سنگها یک کپی بگیرید و آن را پنهان کنید. شاید بپرسید که این عمل چگونه انجام میشود. کافی است روی لایه سنگ کلیک راست کرده و گزینه duplicate را انتخاب کنید سپس در پنجره باز شده کلید Ok را بزنید تا یک کپی از این لایه گرفته شود و برای پنهان کردن این لایه کافی است که آیکن چشم موجود در کنار لایه کپی شده را بزنید تا مخفی یا اصطلاحا Hiden شود.

در مرحله قبل با چگونگی فراخوانی adjustment layer یا تنظیمات لایه آشنا شدید پس نیازی به توضیح دوباره نیست. color balance و levels را به صورت جداگانه برای این لایه همانند زیر انجام دهید. اگر متن زیر شما را گمراه میکند تصاویر به خوبی جزئیات را به شما نشان میدهند.
Color Balance Adjustment Layer Settings:
Highlights: -4 / -1 / -26
Midtones: +6 / +9 / -28
Shadows: +4 / +5 / -4
Levels Adjustment Layer Settings:
۲۹ / ۰.۹۰ / ۲۱۵
اکنون دوباره به منوی منوی filters>blur>gaussian blur رفته و این بار مقدار Radios را روی ۴.۰ قرار دهید.


مرحله ۴
اکنون لایه duplicate شده یا کپی شده سنگ را که در مرحلههای قبل غیرفعال کردیم دوباره آن را نمایان کنید. اگر دقت کنید gaussian blur به آن اضافه نشده است. اکنون از لایه تنظیمات یا adjustment layers یک duplicate (کپی) گرفته و آن را روی لایه سنگ کپی شده یا دوم اعمال کنید.
حال یک layer mask به این لایه اضافه کنید. برای اضافه کردن لایه ماسک کافیاست از پنجره لایهها روی آیکن آن یک بار کلیک کنید تا به سادگی ایجاد شود. یک براش مشکی نرم با اندازه دلخواه و کاربری انتخاب کنید سپس قسمتهای پایینی سنگ کپی شده را رنگامیزی کنید تا تاری قسمتهای زیرین دوباره نمایان شود.

مرحله ۵
اکنون یک لایه جدید ایجاد کنید و نام آن را book main light’ بگذارید. برای ایجاد کردن لایه جدید کافی است که روی آیکن ایجاد لایه در پانل لایهها کلیک کرده و یا از کلیدهای میانبر Ctrl+Shift+N استفاده کنید.
اکنون یک radial gradient یا گرادینت شعاعی را از مرکز کتاب روبه پایین ایجاد کنید. برای این کار کافی است که ابزار gradient را در جعبه ابزار انتخاب کرده و در بخش بالایی نوع آن را روی Radial بگذارید. بعد از ایجاد گرادینت opacity لایه را به ۳۰% کاهش داده و یک لایه ماسک اضافه کنید و بعد از آن با استفاده از یک براش نرم مشکی قسمت نور ایجاد شده را رنگامیزی کنید تا همانند تصویر زیر شود.


مرحله ۶
حال تصویر بالن را از فایلهای استفاده شده دانلود کرده و به پروژه اصلی اضافه کنید. بعد از اضافه کردن تصویر بالن کلیدهای میانبر Ctrl+T را بزنید. با زدن این کلیدها مربعهایی به تصویر اضافه میشوند که در واقع با استفاده از آنها می توان عملیات کوچک/بزرگ کردن تصویر را انجام دهید و یا حتی آن را چرخش دهید. شما بالن مورد استفاده را به اندازه دلخواه خود تغییر دهید و آن را کمی بچرخانید. تصویر ما در این مرحله به شکل زیر است.

حال میخواهیم تنظیمات hue/saturation و color balance را از adjustment layer به لایه بالن اضافه کنیم.
Hue/Saturation Adjustment Layer Settings:
Hue: 0
Saturation: -35
Lightness: 0
Color Balance Adjustment Layer Settings:
Highlights: +9 / +9 / -29
Midtones: -9 / +15 / -40
Shadows: +25 / +19 / +15
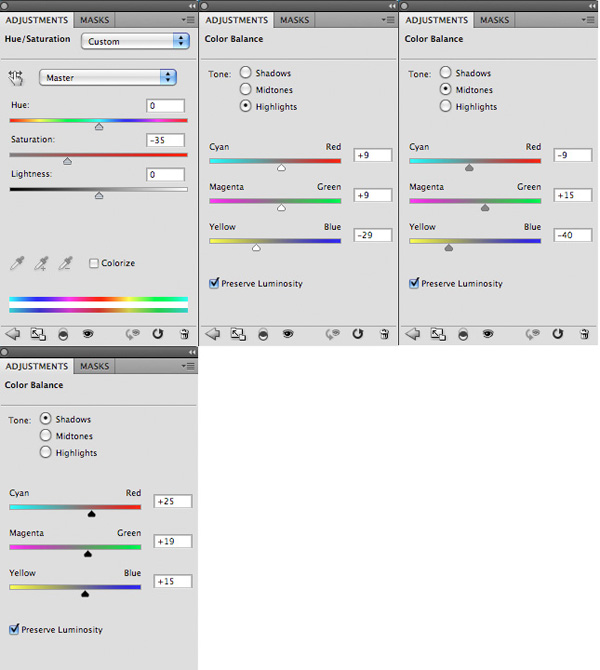
مرحله ۷
اکنون بالنهای بیشتری را به سند اصلی اضافه کنید. یا میتوانید از بالنهای جدید و یا آنها را duplicate کنید. بعد از اضافه کردن بالنها برای هر بالن مرحله قبلی یعنی ۶ را تکرار کیند و همان تنظیمات لایه را به آنها اضافه کنید.

مرحله ۸
اکنون تصویر ابرها را دانلود کرده و آن را در نرم افزار فتوشاپ باز کنید سپس همانند تصویر زیر آن را Crop کنید.

اکنون از لایه ابرها یک duplicate بگیرید و سپس یک سطح کنتراست آن را افزایش دهید و بعد از آن به منوی select>color range بروید. در پنجره باز شده از sampled colors استفاده کرده و روی آسمان آبی کلیک کنید سپس روی Ok کلیک کنید.
اکنون قسمت آسمان برای ما سلکت یا انتخاب شده است، حال به منوی select>inverse رفته تا این سلکشن برای شما برعکس شود. اکنون به لایه اصلی ابرها بازگردید و ابرهای سلکت شده را به داخلی پروژه یا سند اصلی بکشید.
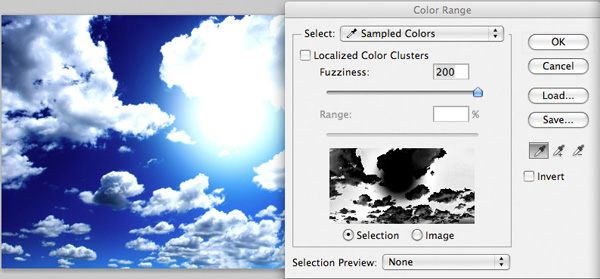

حال یک لایه ماسک جدید ایجاد کرده و با یک قلم نرم مشکی قسمتهای گوشهای این ابرها را پاک کنید.

اکنون کلیدهای میانبر Ctrl +T را زده و ابرها را به اندازه مورد نیاز در بیاورید و در صورت نیاز مقداری آن را چرخش دهید تا به خوبی بالای کتاب قرار گیرد. میخواهیم این ابرها به گونهای دیده شد که از کتاب بیرون آمدهاند. تصویر شما تا به این مرحله باید همانند تصویر زیر باشد.

اکنون میخواهیم تنظیمات hue/saturation و levels را به یان لایه اضافه کنیم.
Hue/Saturation Adjustment Layer Settings:
Hue: 0
Saturation: -100
Lightness: +29
Levels Adjustment Layer Settings:
۳۲ / ۱.۲۵ / ۲۱۳
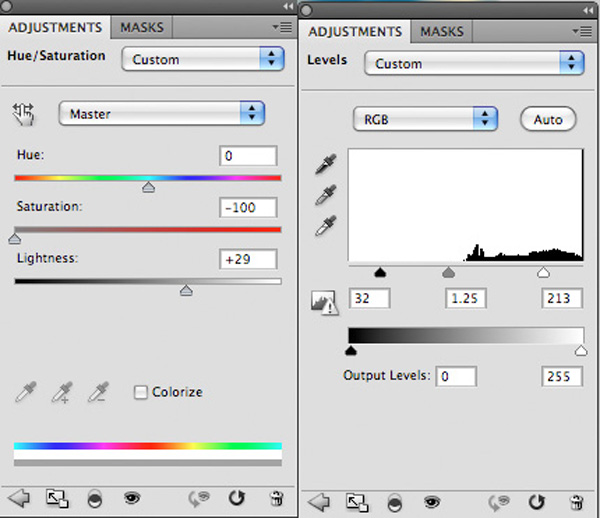

مرحله ۹
تصویر firework 1 یا آتش بازی را به تصویر اصلی اضافه کنید.

به یاد داشته باشید که پسزمینه این تصویر باید مشکی باشد. بعد از آن از پانل لایهها blend mode این لایه را به screen تغییر دهید. اکنون از تکنیک لایه ماسک برای پاک کردن قسمتهای اضافه تصویر آتشبازی استفاده کنید.

تصویر آتش بازی دوم را به منظور ایجاد نور بیشتر ایجاد کنید.

مرحله ۱۰
اکنون تصویر دم مارمولک lizards tail را را برش داده و آن را به تصویر اصلی اضافه کنید.

حال با تکنیکهای که یاد گرفتهاید آن را قدری کوچک کنید و آن را چرخش دهید و با استفاده از ابزار Move آن را به گوشه سمت چپ کتاب انتقال دهید. میخواهیم تصویر این دم مارمولک به گونهای دیده شود که از انگار از کتاب بیرون آمده است.

مرحله ۱۱
اکنون تکنیکهای بسیاری را آموختهاید و نیاز به گفتن دوباره آنها نیست. تصویر پنجه مارمولک را باز کنید و با تکنیک مناسبی که آن را یاد گرفتهاید میتوانید آن را به پروژه اصلی اضافه کرد و در گوشه دیگر کتاب همانند دم آن قرار دهید. در صورت نیاز میتوانید با استفاده از یک براش نرم به آن مقداری سایه دهید.

مرحله ۱۲
اکنون تصویر دود جت یا جریان دنبالهدار آن را در فتوشاپ باز کرده در صورت نیاز آن را تغییر رن دهید و سپس به پروژه اصلی انتقال دهید.

یک لایه ماسک ایجاد کرده و قستهای اضافی آن را با یک براش نرم حذف کنید.

اکنون نوبت به تنظیمات لایه رسیده است. تنظیمات hue/saturation و levels را برای این لایه اضافه کنید.
Hue/Saturation Adjustment Layer Settings:
Hue: 0
Saturation: -100
Lightness: 0
Levels Adjustment Layer Settings:
۳۹ / ۰.۶۹ / ۱۵۱
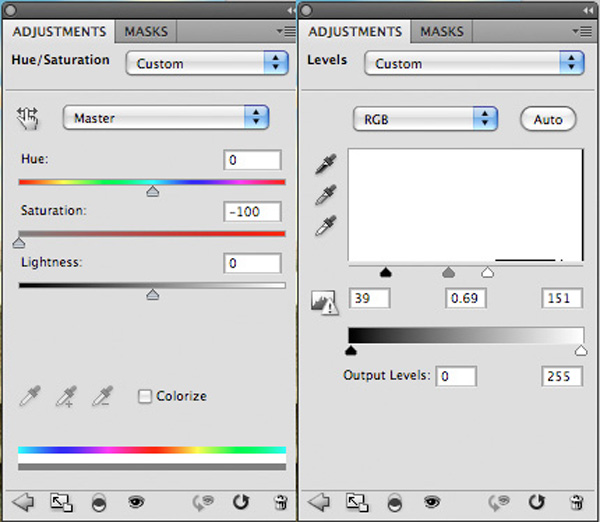

اکنون تمامی لایههای دود را به همراه تنظیمات آن انتخاب کرده و سپس کلیدهای میانبر Ctrl+G را بزنید تا به یک گروه تبدیل شود. از پوشه این گروه یک duplicate یا کپی گرفته و مقدار opacity آن را نیز ۳۵% کاهش دهید. اکنون خودتان باید تشخیص دهید که چه مقدار شفافیتی برای آن مناسب است. لایه دود را به صورت دلخواه در بیاورید. من بخشی از این دود را پاک کردهام شما هم بهتر است آن را همانند تصویر زیر در بیاورید.

مرحله ۱۳
اکنون تصویر هواپیما را به سند اصلی یا تصویر پروژه اضافه کرده و با آموزشهایی که دیدهاید آن را تغییر اندازه داده و در صورت نیاز چرخش دهید. این هواپیما باید با دود ایجاد شده همخوانی داشته باشد.

حال میخواهیم تنظیمات لایه هواپیما را ایجاد کنیم. تنظیمات color balance و levels را همانند زیر انجام دهید.
Color Balance Adjustment Layer Settings:
Highlights: +22 / +19 / -18
Midtones: +26 / +19 / -15
Shadows: -13 / +9 / +6
Levels Adjustment Layer Settings:
۲۲ / ۱.۰۰ / ۲۲۹
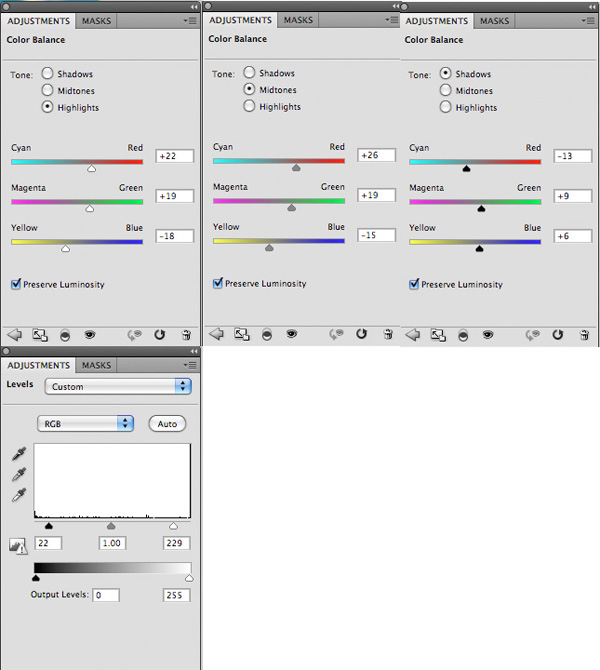

مرحله ۱۴
اکنون نوبت به این رسیده تا روشنایی تصویر را تامین کنیم. اگر متوجه شده باشید تصویر دختربچه با سنگها همخوانی ندارد و اضافه کردن سایه میتواند به واقع به نظر رسیدن آن کمک کند. برای حل این مشکل یک لایه جدید با نام shadows girl sitting اضافه کنید و با استفاده از یک براش نرم قسمتهای زیرین پای دختر را بین سنگ رنگامیزی کنید. توجه داشته باشید که حتما این لایه ایجاد شده بین دو لایه سنگ و دختر باشد و زیر دو لایه هواپیما و دود آن باشد.

مرحله ۱۵
اکنون میخواهیم نورهیا کوچکی در این صحنه جادویی اضافه کنیم. برای این کار یک لایه جدید ساخته و نام آن را yellow lighting بگذارید سپس یک گرادنیت Radial در قسمت زیرین سمت چپ تصویر اصلی با رنگ fae305 ایجاد کنید. البته میتوان از براش نرم هم برای این کار استفاده کرد.

اکنون blend mode این لایه جدید را overlay گذاشته و opacity آن را به ۳۰% کاهش دهید.

حال این تکنیک را با استفاده از رنگهای دیگر تکرار کنید. سعی کنید که رنگهای استفاده شده شاد باشند تا صحنه اصلی یا سکانس را بیشتر روشنتر کند.


مرحله ۱۶
یک لایه جدید ایجاد کنید و نام آن را dodge/burn بگذارید سپس به منوی edit>fill>50% gray بروید. blend mode یا حالت این لایه را به overlay تغییر دهید. و با استفاده از رنگ مشکی عملیات رنگامیزی را همانند زیر انجام دهید.
در تصویر زیر blend mode این لایه روی Normal قرار دارد اما شما آن را روی overlay’ قرار داده و Ipacity ان را نیز به ۷۰% کاهش دهید.


مرحله ۱۷
اکنون یک لایه جدید با نام vignette ایجاد کنید سپس از یک براش بسیار بزرگ و نرم با opacity پایین یک سایه روی سند اصلی ایجاد کنید تا چشمانداز زیباتری ایجاد شود. برای اینکه یک براش با opacity کم انخاب کنید میتوانید براش را انتخاب کرده و در قسمت بالایی یا Option مقدار opacity را کاهش دهید. در این حالت رنگ مشکی شما کم رنگتر دیده میشود.
این آموزش به پایان رسید و امیدوارم که از آن بهره و لذت کافی را برده باشید تصویر نهایی شما باید همانند تصویر زیر باشد. در صورت داشتن سوال میتوانید در قسمت نظرات آن را اعلام کنید. منتظر نظر شما هستیم و شما هم منتظر آموزشهای بعدی ما باشید.











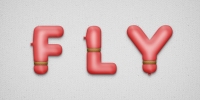























نظرات